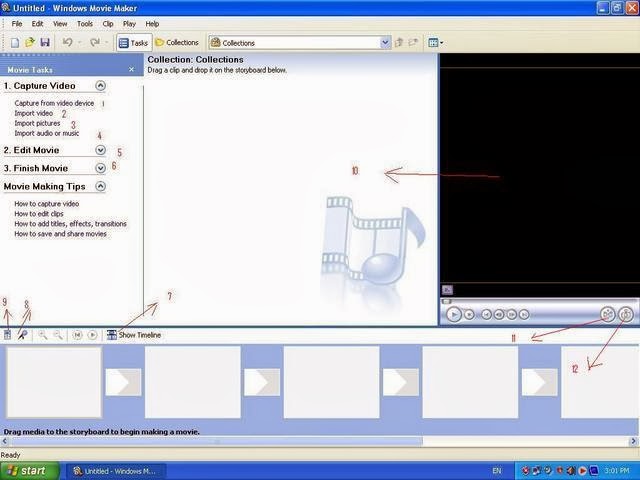سيدنا عمر بن الخطاب قال: ( علموا
أولادكم غير ماتعلمتم فإنهم خلقوا لزمان غير زمانكم (
بجد كلمات من ذهب...محدش يقول إيه
الحاجات دى اللى هأعلمها لإبنى ده لسه صغير! ده أنا لما كنت فى سنه كنت لسه بمص
المصاصة!! أولادنا لازم يكونوا مختلفين فى كل شئ لإن فعلا زمانهم غير
زماننا.
فى الورشة
دى هانعلم طفلنا العبقرى يصمم فيديو كليب لذكريات طفولته
زى اللى بيعرضوه دلوقتى فى الأفراح ( صور العروسة والعريس وهما صغيرين وفى الخلفية أغنية مناسبة ) وبالمناسبة ممكن برضه طفلنا العبقرى يعمل فيديو زى كده هدية منه لأحد أقاربه يوم زفافهم أو يعمل كليب كهدية منه لأحد أصدقائة يوم عيد ميلاده أو هدية لماما أو لبابا فى عيد ميلادهم أو بمناسبة فسحة حلوة راحوها سوا أو كليب لصور عيد ميلاده مع أغنية Happy Birthday أو فيديو لصور حفلة مدرسية مع أنشودة مناسبة أو كليب صور للذكرى لأخوه أو أخته البيبى الصغير أو ... أو .... أفكار كتيرة ممكن يعملها بالورشة دى.
زى اللى بيعرضوه دلوقتى فى الأفراح ( صور العروسة والعريس وهما صغيرين وفى الخلفية أغنية مناسبة ) وبالمناسبة ممكن برضه طفلنا العبقرى يعمل فيديو زى كده هدية منه لأحد أقاربه يوم زفافهم أو يعمل كليب كهدية منه لأحد أصدقائة يوم عيد ميلاده أو هدية لماما أو لبابا فى عيد ميلادهم أو بمناسبة فسحة حلوة راحوها سوا أو كليب لصور عيد ميلاده مع أغنية Happy Birthday أو فيديو لصور حفلة مدرسية مع أنشودة مناسبة أو كليب صور للذكرى لأخوه أو أخته البيبى الصغير أو ... أو .... أفكار كتيرة ممكن يعملها بالورشة دى.
هانستخدم
البرنامج ده
البرنامج ده غالبا بيكون متصطب تلقائى مع نظام
الويندوز, لو ما كانش عندك تقدر تصطبه بسهولة فهو برنامج مجانى.
الموفي ميكر تقدر
تضيف فيه صور فقط أو صور و فيديوهات حسب إحتياجك للفيديو والشكل النهائى الذى
تسعى إليه. مثلا نقوم بوضع كلمة فى المقدمة و بعدها الصور أو الفيديو وفى النهاية
نضع صفحة مكتوب فيها
إخراج :( أكتب أسمك ) و إهداء إلى: ( أسم صديقك)
إخراج :( أكتب أسمك ) و إهداء إلى: ( أسم صديقك)
و يمكننا
أيضاً وضع جملة معينة على الفيديو سواء فى بدايتة أو النهاية أو أثناء الفيلم.
ويمكنك بالموفى
ميكر أيضاً أن تقوم بالتسجيل المباشر من الويب كاميرا الخاصة بك والتحدث
عبر المايك لتقوم بعمل فيديو صوت و صورة بسهولة.
ودلوقتى مع
الخطوات المبسطة جدا:
1. أفتح
البرنامج من قائمة Start>
All Programes> Windows Movie Maker
- تسجيل فيديو من جهاز
- احضار الفيديو ( فيديو عندك على الجهاز و تستحضره على البرنامج للعمل عليه)
- احضار صور
- احضار صوت (ملفات صوتية او موسيقية)
- اجراء العمليات على الفيديو
- انهاء العمل و اخراجه
- عرض العمل على هيئة شريط حتى تستطيع التعامل معه
- استخدام الميكروفون الخارجي لادخال صوتك او صوت من خارج جهاز الكومبيوتر
- للتحكم في الاصوات على الفيديو
- شاشة لعرض الفيديو اثناء العمل عليه
- مقص للفيديو والصوت، تستطيع بها ان تقص الاجزاء العير مرغوب بها في العمل.
- اخذ صور من الفيديو .
3. و الان بعد
ان انتهينا من استعراض واجهة البرنامج الرئيسية ، هيا بنا للعمل عليه
بالضغط على Import picture/ import video
بالضغط على Import picture/ import video
على حسب الغرض المطلوب, تستطيع البحث عن الفيديو أو الصور المراد
العمل عليها ، اختارها واضغط ok
5.
و الان اصبح هذا الشكل لديك, امامك
الفيديو و كذلك ملف الصوت, اضغط على مكان السهم المحدد في الصورة ، حتى يتم
الانتقال الى شريط
6.
و كما بالشكل، بعملية سحب الفيديو و وضعه
على الشريط، ستجد العمل و قد اصبح مفرودا امامك و هناك مسطرة اعلاه ، ما هي الا
زمن الفيديو يالثواني
7. والان ناتي الى الجزء الابداعي لديك عزيزي الطفل المبدع و كيف ستتعامل مع الادوات المتاحة لديك بالبرنامج كي تصنع عملا برؤيتك الخاصة
7. والان ناتي الى الجزء الابداعي لديك عزيزي الطفل المبدع و كيف ستتعامل مع الادوات المتاحة لديك بالبرنامج كي تصنع عملا برؤيتك الخاصة
بالضغط على Edit Movie> view video effects
وبالضغط عليه ستظهر لك مجموعة من التأثيرات التي تستطيع استخدامها كلها او بعض منها لاضافتها للفيديو او لجزء من الفيديو. من بين تلك التأثيرات ماهو لإضفاء الشكل القديم للتصوير كمثلا يبدو الفيلم انه تم تصويره في مرحلة الثمانينات و هناك الاقدم كي يظهر انه تم تصويره خلال ايام شارلي شابلن مثلا. ايضا بعضها ما يقوم بتسريع الصورة للضعف و الاخر للابطاء منها ....... ستجد العديد من تلك التأثيرات.
ما عليك
فعلا هو ان تقوم بتحديد التأثير المطلوب و تقوم بسحبه بالماوس و وضعه فوق الجزء
المحدد من الفيديو ، طبعا انت الفيديو اصبح عندك مجزء لعدة اجزاء تقوم بوضع تأثير
معين على جزء و تأثير اخر على جزء ثاني او تعيد نفس التأثير المهم الموضوع متروك
لمخيلتك.
ستلاحظ عزيزي ان جزء الفيديو الذي ستقوم بوضع تأثير عليه ستظهر عليه في الشريط علامة نجمة
ستلاحظ عزيزي ان جزء الفيديو الذي ستقوم بوضع تأثير عليه ستظهر عليه في الشريط علامة نجمة
8.
والآن أضغط Edit Movie> view video
transation
ستقوم بتحديد شكل الفاصل الذي
ترغب فيه و ستقوم سحبه بالماوس و تضعه بين الجزئين المطلوبين.
9.
والآن أضغط Edit Movie> Make titles
or credits
وهذا الخيار يمكنك من اضافة الاسماء و البيانات التي تريد اضافتها على الكليب.
بالضغط عليها ستظهر لك عدة اختيارات للكتابة التي ترغب في وضعها و ان تختار من بين ان تضع الكتابة في اول الكليب او منتصفه او نهايته او اثناء عرضه كاملا
و باختيار
احد الخيارات السابقة ، ستنتقل الى صفحة جديدة تتمكن من خلالها ان تقوم بكتابة ما
تريده بالاضافة الى امكانية التحكم في لون الخط و الخلفية و حجم و نوع الخط و كذلك
اسلوب عرضه على الشاشة كأن يظهر على شكل ومضات او احرف متقطعة او او .... و كذلك
تستطيع ان تتحكم في درجة شفافية التايتل بحيث لا يكون مصمت تماما و يقوم بتغطية
اجزاء من الفيلم , ستجد كل الكتابات التي تكتبها و التغيرات عليها تظهر
امامك على شاشة العرض.
أضغط على
كلمة done ستلاحظ ان التايتل قد اتخذ موقعه على شريط المهمات
بالاسفل.
10. و الان التعامل مع الاصوات
طبعا تذكر ملف الصوت الذي احضرناه ، تستطيع وضعه في الجزء المحدد للصوت في شريط المهمات اسفل شريط الفيديو, و بالتأشيير عليه بالماوس و ضغطة واحدة ، تستطيع اجراء عمليات القص و الحذف السابقة و التي قمنا بها على الفيديو, و لكي تقوم بإظهار الصوت و عرضه على الكليب عليك الضغط على الرسمة الصغيرة كما في الشكل التالي...
طبعا تذكر ملف الصوت الذي احضرناه ، تستطيع وضعه في الجزء المحدد للصوت في شريط المهمات اسفل شريط الفيديو, و بالتأشيير عليه بالماوس و ضغطة واحدة ، تستطيع اجراء عمليات القص و الحذف السابقة و التي قمنا بها على الفيديو, و لكي تقوم بإظهار الصوت و عرضه على الكليب عليك الضغط على الرسمة الصغيرة كما في الشكل التالي...
11. أما اذا اردت ان
تقوم بتسجيل صوت لك او صوت من خارج الكمبيوتر، فعليك بالضغط على علامة الميكروفون
الصغيرة و تبدأ في عملية التسجيل الصوتي باستخدان المايك الخارجي و من ثم تحديد
مكانها على العمل.
12. نأتي الان لعملية
حفظ العمل و تخزينه. Finish movie
لحفظ نسخة ممتازة للعرض على جهازك الشخصي فعليك باختيار الحفظ على الكمبيوتر وتتبع الصفحات التي تظهر لك من اختيار الامتداد و مكان الحفظ و اسم الكليب.
ودى فيديوهات شرح
وده شرح للبرنامج بس لويندز 7
ملحوظتين صغيرين : الأولى إن ممكن يكون برنامج الموفى ميكر بتاعك فيه بعض الإختلافات عن المشروح عليه على حسب نسخة الويندز بتاعتك
الملحوظة الثانية لو كنت ما بتحبش تقرا كتير فيمكنك فهم الموضوع ببساطة لو قرأت العناوين اللى باللون البينك